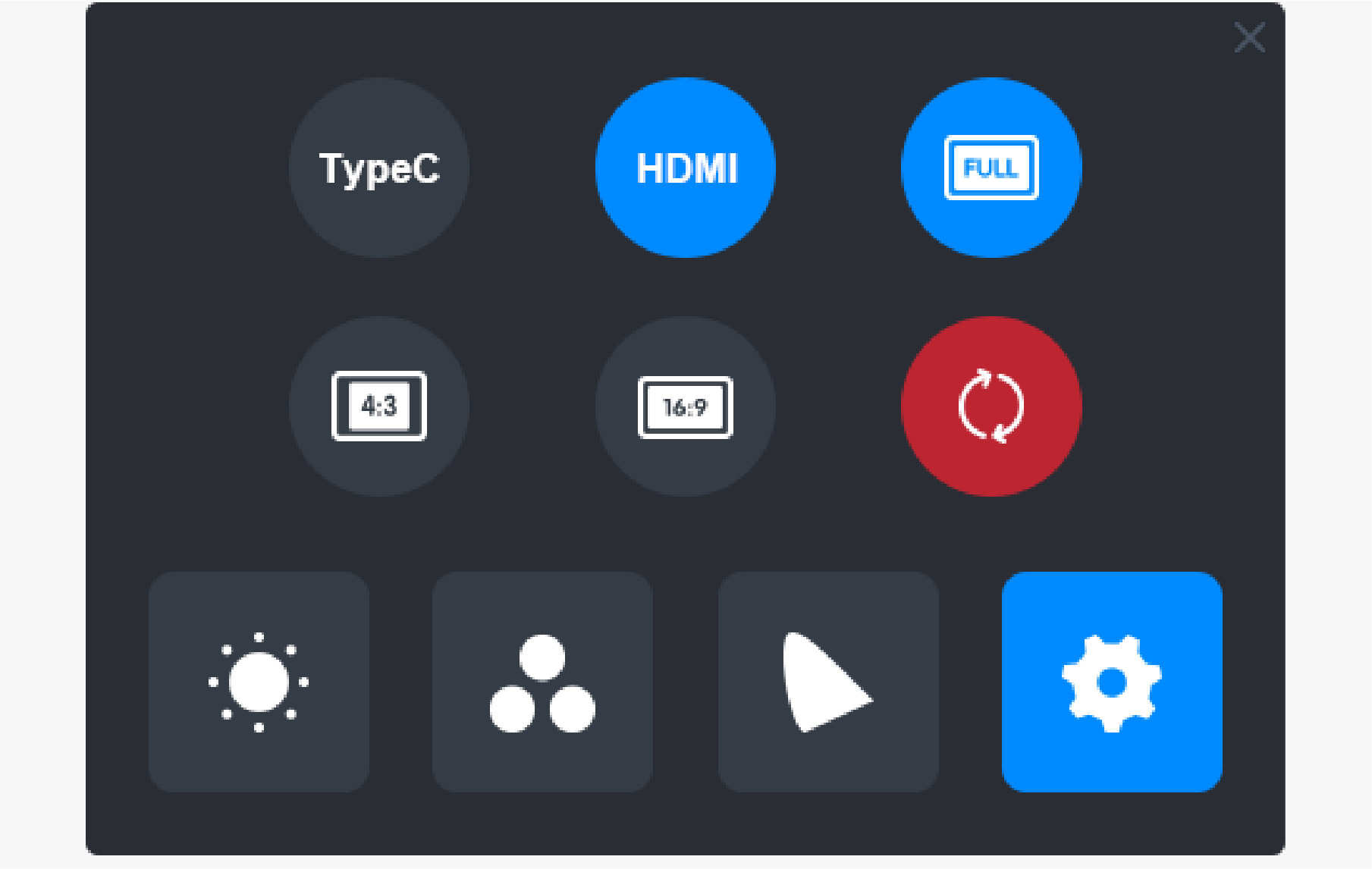-
Présentation du produit
- Connection
-
Pilotes
- Menu OSD avec stylet
- Comment utiliser le stylo numérique
- Spécifications du produit
- Dépannage
Les paramètres OSD sur KAMVAS Pro 16 (2.5K) peuvent être effectués avec le stylet numérique.
Appuyez longuement sur le bouton d'alimentation pour appeler le menu OSD, puis utilisez le stylet numérique pour ajuster les paramètres. L'interface utilisateur est conçue de manière minimaliste, où les options telles que la luminosité, la température de couleur, les paramètres généraux et la sortie sont réservées, tandis que certaines fonctions rarement utilisées sont supprimées.
Réglages de la luminosité
Cliquez sur l'icône du soleil pour régler la luminosité. En haut à gauche de l'interface, il y a quatre modes à choisir : "Mode Standard", "Mode Jeu", "Mode Vidéo" et "modeUTILISATEUR. En haut à droite se trouvent "Luminosité", "Contraste" et "Saturation".
Lorsque vous choisissez le "Mode standard", le "Mode jeu" ou le "Mode vidéo", seule la troisième barre sera bleue et les utilisateurs pourront la faire glisser pour régler la saturation.
 Lorsque le mode "UTILISATEUR" est choisi, les trois barres sont bleues et les utilisateurs peuvent régler la luminosité, le contraste et la saturation en les faisant glisser.
Lorsque le mode "UTILISATEUR" est choisi, les trois barres sont bleues et les utilisateurs peuvent régler la luminosité, le contraste et la saturation en les faisant glisser. 
Paramètres de température de couleur
En haut à gauche se trouvent trois températures de couleur standard ("6500K", "7500K" et "9300K") et une personnalisable en mode "UTILISATEUR". En haut à droite se trouvent les valeurs des couleurs RVB : “R(Rouge)”, “G(Vert)”, and “B(Bleu)”.
Si vous choisissez "6500K", "7500K" ou "9300K", les trois barres seront sombres et les utilisateurs ne pourront pas régler "R(Rouge)", "G(Vert)" ou "B(Bleu)".
 Lorsque le mode "UTILISATEUR" est choisi, les trois barres sont bleues et les utilisateurs peuvent régler"R(Rouge)", "G(Vert)" et "B(Bleu)" en les faisant glisser respectivement.
Lorsque le mode "UTILISATEUR" est choisi, les trois barres sont bleues et les utilisateurs peuvent régler"R(Rouge)", "G(Vert)" et "B(Bleu)" en les faisant glisser respectivement. 
Réglages généraux
Il y a trois espaces de couleur sur le menu : “Native”, “sRGB”, et “Adobe RGB”.
La couverture des couleurs est la suivante:
Natif: 145% sRGB
sRGB: 99% sRGB
Adobe RGB: 99% Adobe RGB.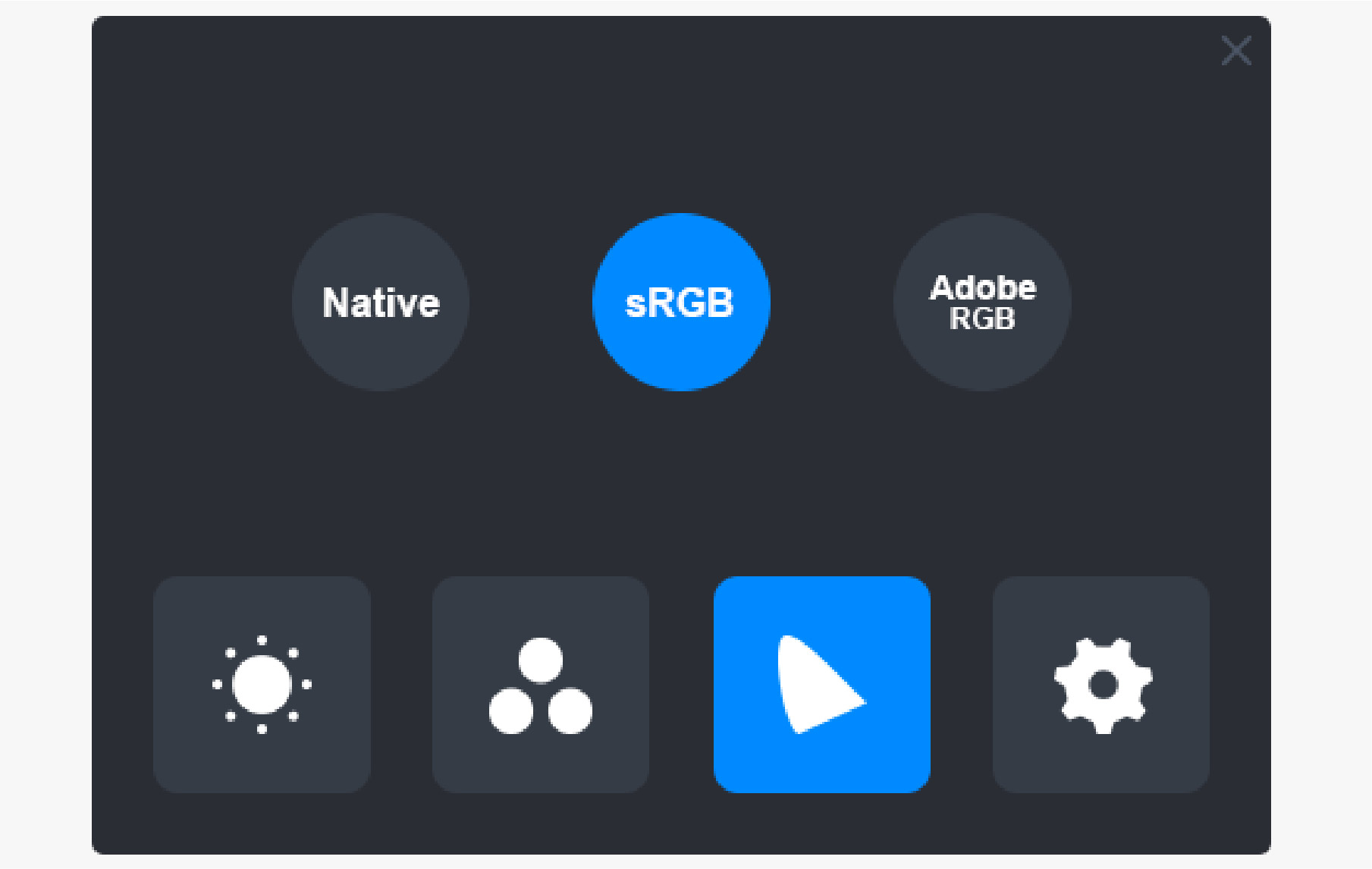
Remarque:
Vous pouvez cliquer sur l'icône en forme de fer à cheval pour choisir l'espace couleur souhaité. Si vous choisissez "Natif", vous pouvez toujours choisir et régler librement la luminosité et la température de couleur souhaitées. Cependant, pour s'assurer que les couleurs de votre écran soient similaires à celles de la norme Adobe RGB et sRGB, seule la barre de luminosité en mode "UTILISATEUR" peut être déplacée une fois que vous avez choisi "sRGB" ou "Adobe RGB". 
Paramètres généraux
Le menu permet de choisir entre "TypeC", "HDMI", "Plein écran", "4:3", "16:9" et "Réinitialiser".
①TypeC/HDMI : connectez-vous via un câble de type C ou un câble HDMI.
②PLEIN ECRAN : changer la zone d'affichage en plein écran.
③4:3 : modifie le rapport hauteur/largeur de la zone visible en 4:3.
④16:9 : change le rapport hauteur/largeur de la zone visible en 16:9.
⑤Réinitialiser: Tous les paramètres du menu OSD seront réinitialisés.